
この記事を読めば、ワードプレスの無料テーマ「コクーン(Cocoon)」でブログを開始できるようにしています。
随時困った設定や調べたことを追加するので、若干順番が前後する可能性がありますがご容赦ください。

しゅうへい
早い人なら1日で1記事目をスタートできるはずです!
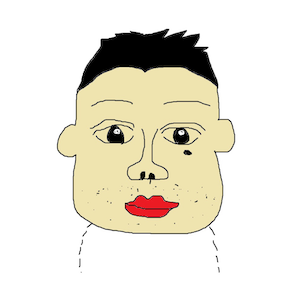
わし
まずはエックスサーバでサーバ契約や!
※ドメイン取得・設定は余裕あれば後で追加します
エックスサーバでレンタルサーバを契約しよう!
※この辺も余裕あれば解説していきます
サーバ設定など参考にした記事はこちらです。画像付なので見てそのとおりにすればできます。※ドメイン設定もこちらがわかりやすいです。
関連記事:WordPressブログの始め方を初心者に79枚の画像で教える!作り方・開設方法を紹介!
Cocoon親テーマ、子テーマを無料インストール
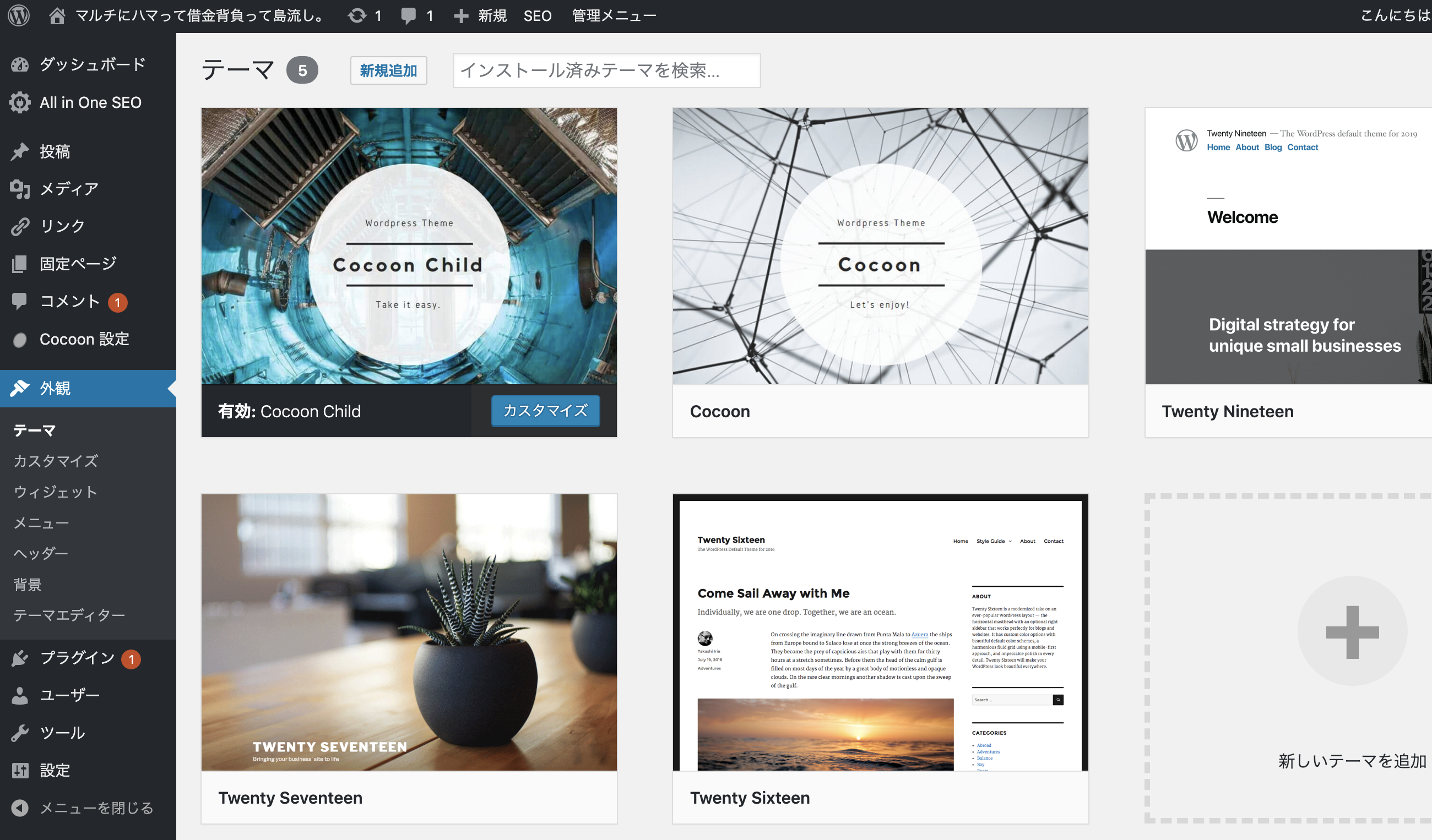
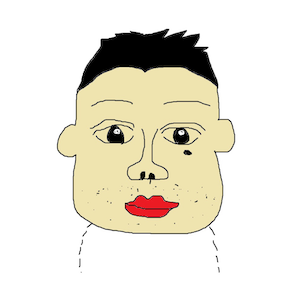
わし
親テーマ?子テーマ?

しゅうへい
親テーマだけでも記事投稿は可能ですが、子テーマがあるとカスタマイズが楽になります!
ダウンロードサイトはこちら。
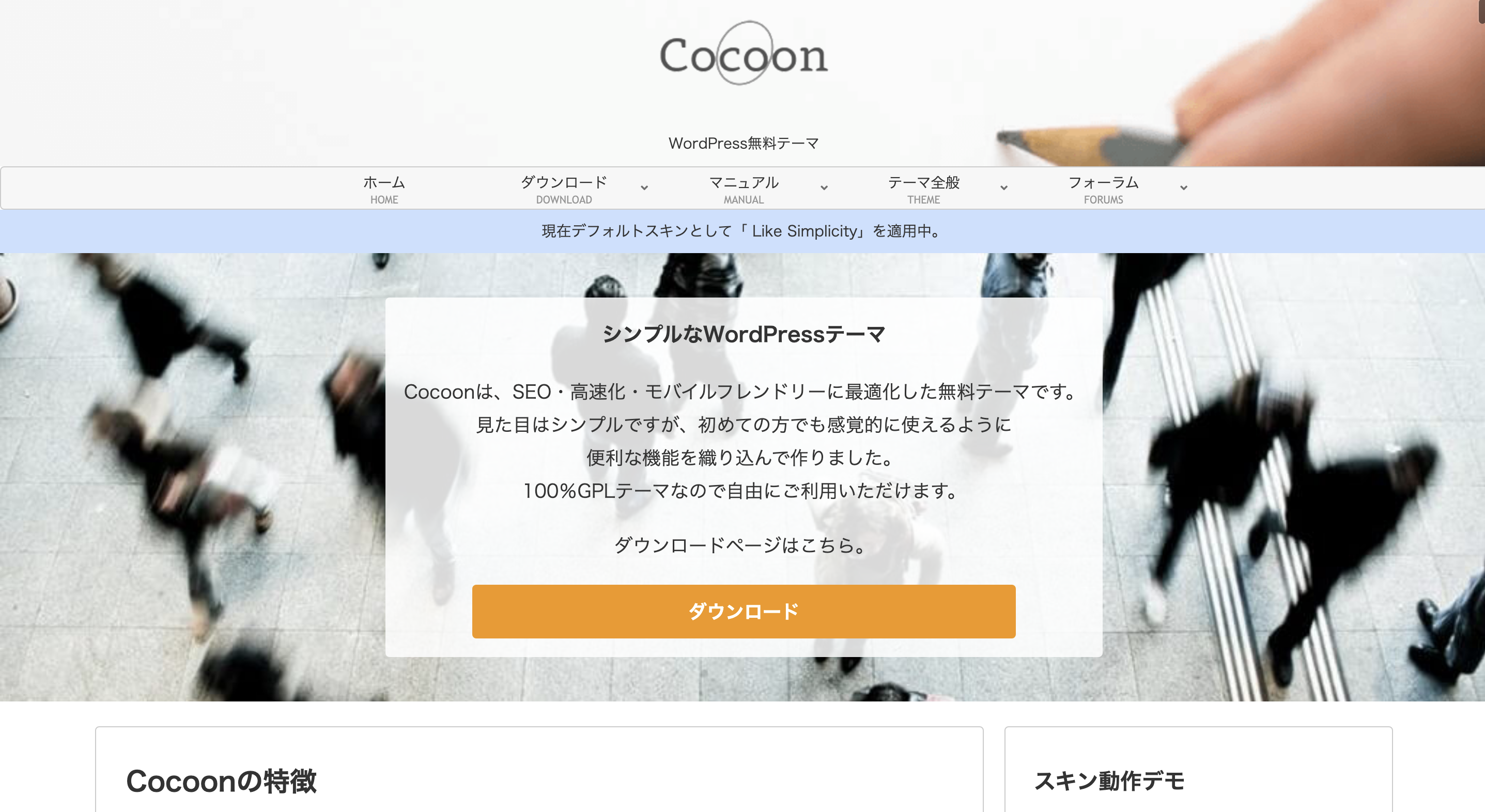
Cocoon | WordPress無料テーマ
<Cocoonテーマインストールの流れ>
- 公式サイトからダウンロード
- WordPress管理画面からダウンロードした親テーマ、子テーマをアップロード
- 子テーマを有効化
テーマのインストールはWordPress管理画面の「外観」からできます。

しゅうへい
「Cocoon Child」が有効になっておけば大丈夫です!

サイトの細かいデザインをカスタマイズするときに、この子テーマが有効化されてないと編集できません。(できるけど普通はしない)
せっかくサイトデザイン頑張ってカスタマイズしたのに、親テーマを有効化してテーマがアップデートされると、カスタマイズがゼロからになるので、子テーマを有効化しておきましょう。
サイト名を画像にするヘッダーロゴ設定
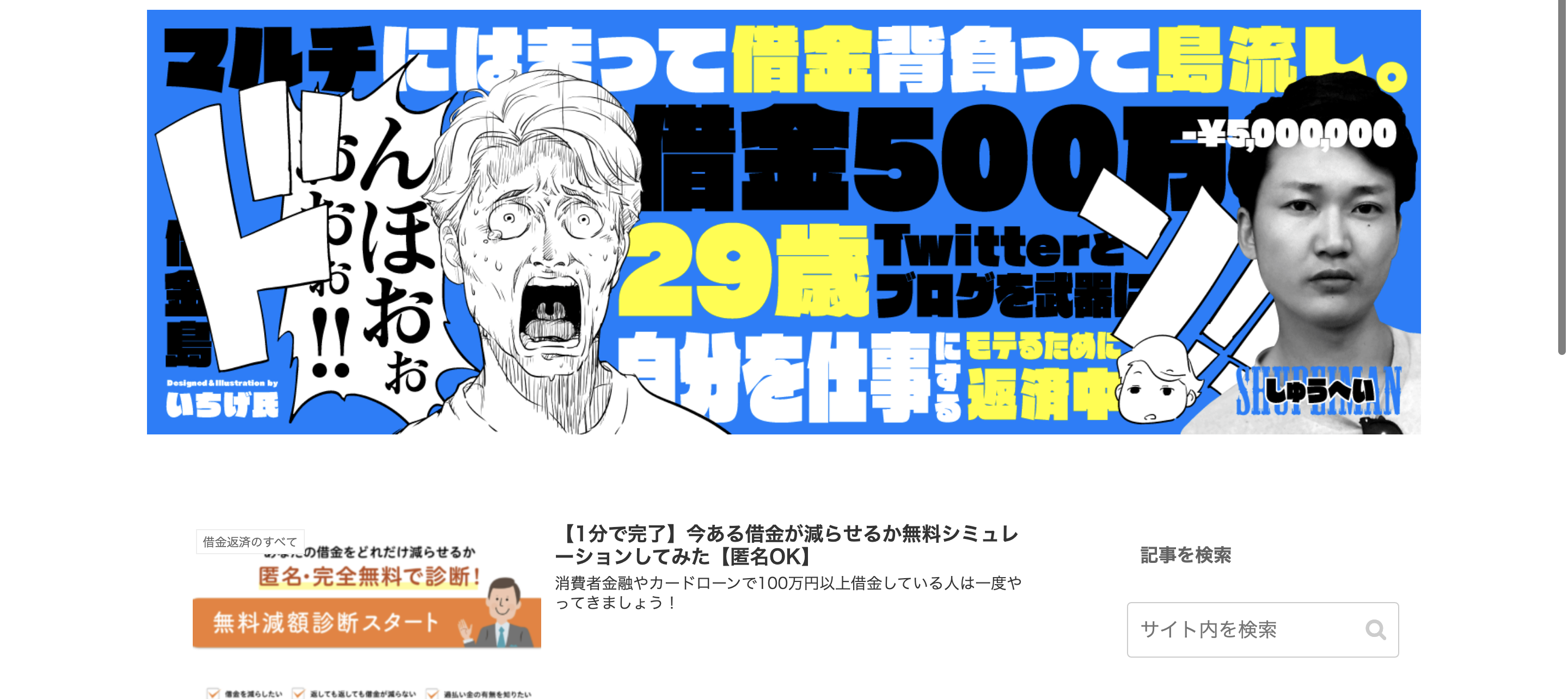
サイトトップはサイト名がデフォルトになっているので、ヘッダーロゴを設定します。管理画面からCocoon設定に行きましょう。

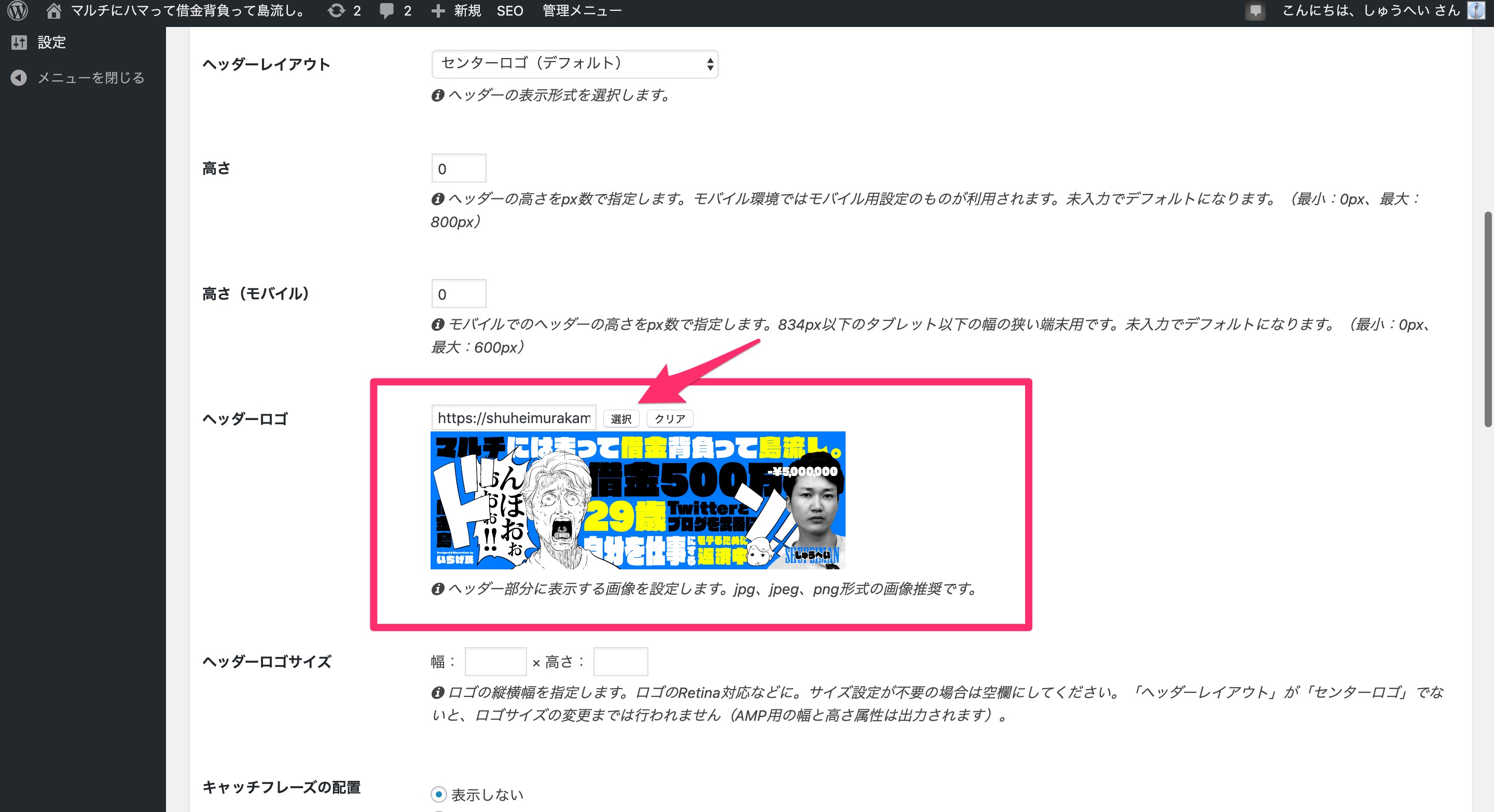
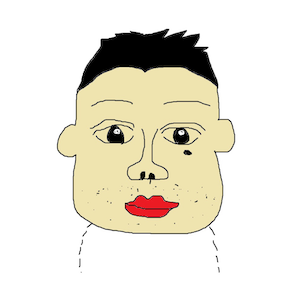
わし
ヘッダーロゴに好みの画像を追加!

しゅうへい
サイト名がヘッダーロゴに被って表示されるのでこちらの記事を参考に削除してみてください!
関連記事:【Cocoon】サイトタイトルを非表示にしてヘッダー画像だけにするCSSカスタマイズ | あむちゃむアフィリエイト




